Im Modul Zahlunglauf können alle Eingangsrechnungen, die bis zu einem bestimmten Datum fällig sind, aufgezeigt und verbucht werden. Welche Rechnungen für den Zahlungsvorschlag berücksichtigt werden ist abhängig von ihrem Zahlungslaufyp. Mahnungen können im Modul Eingangsrechnungen oder in der Spalte Mahnstufe und der Spalte Mahndatum ausgelöst werden. Ergänzt wurde der Zahlungslauf durch die Option, auch zusätzlich aus ungeprüften Eingangsrechnungen Vorschläge generieren zu können. Standard laut Systemeinstellungen sind nur Übernahmen aus geprüften Rechnungen.
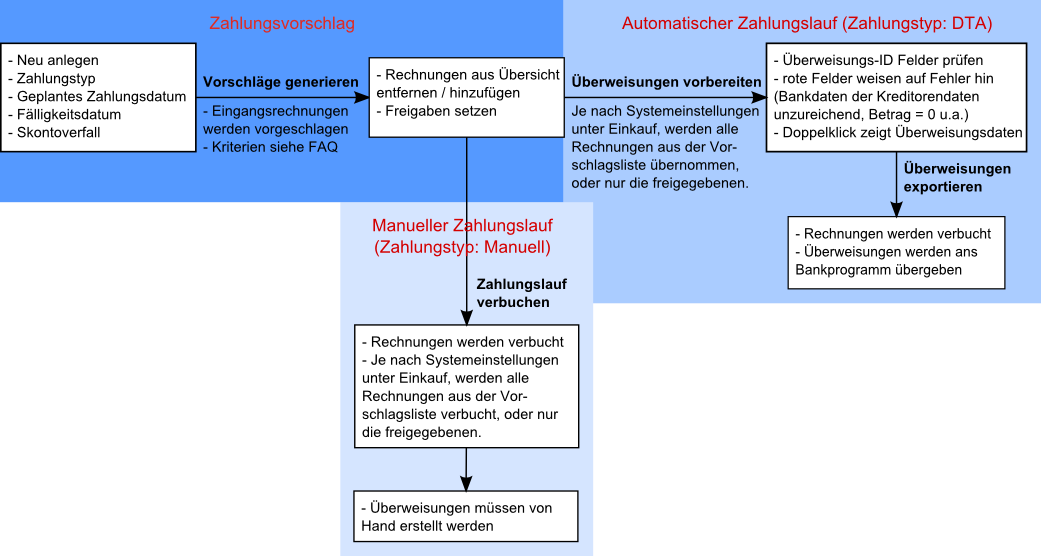
| • | Die Eingangsrechnung ist nicht im Zahlungslauf zu finden. Wieso? |
Es kann sein, dass:
| 1. | Sie kein Rechnungseingangsdatum angegeben haben . |
| 2. | keine Rechnungsnummer des Lieferant vorhanden ist. |
| 3. | keine Kreditorendaten vorhanden sind. |
| 4. | die falsche Zahlungsart (bei automatischen Zahlungslauf: Zahlungsart Überweisung) oder die Rechnung als Fremdwährungsrechnung hinterlegt ist. |
| 5. | die Rechnung nicht auf geprüft gesetzt wurde. Dies kann in den Systemeinstellungen ein- und ausgeschalten werden (unter Einkauf: Nur geprüfte Eingangsrechnung in den Zahlungsverlauf). Oder verwenden Sie die Option, auch ungeprüfte Rechnungen anzeigen zu lassen. (siehe 5.) |
| 6. | die Rechnung schon in einem anderen Zahlungslauf eingeplant ist, der noch nicht verbucht wurde (einsehbar in Eingangsrechnung -> Registerkarte Zahlungen). |
| • | Die Häkchen für die Freigabe sind nicht editierbar. Warum? |
Es kann sein, dass:
| 1. | Sie keine Berechtigung haben. Wenn in den Systemeinstellungen unter Einkauf die Option Freigabe Eingangsrechnung für Buchung erforderlich gesetzt ist, müssen Sie in der Benutzergruppe ER-Freigabe sein. |
| 2. | Sie eine vorbereitete Überweisung bearbeiten wollen. In dem Fall müssen Sie die Freigabe der Rechnung über die Eingangsrechnung editieren (rechte Maustaste, Öffnen) und die vorbereitete Überweisung neu erstellen (Ansicht aktualisieren und Knopf Überweisung vorbereiten neu anwählen). Es werden nun wieder alle Rechnungen in die Vorbereitung übernommen, die freigegeben sind, wenn Punkt 1 greift. |
| • | Wann kann man Teilzahlungen eintragen oder den Zahlungsbetrag ändern? |
| 1. | Es werden immer volle Rechnungsbeträge vorgeschlagen. Solange die Rechnung nicht als Überweisung vorbereitet wurde (bei automatischem Zahlungslauf) bzw. nicht verbucht wurde (bei manuellem), können Sie in der Vorschlagsliste unter der Spalte Betrag einen Teilzahlungsbetrag eintragen. |
| 2. | Im Falle einer nachträglichen Änderung (nachdem die Überweisungen vorbereitet wurden bzw. nach dem Verbuchen) müssen Sie dies für jede Rechnung unter Eingangsrechnungen, Zahlungen vollziehen. Doch Vorsicht! Gleichen Sie mit ihren Überweisungen ab. |
Im Modul Zahlungsläufe können alle Eingangsrechnungen, die bis zu einem bestimmten Datum fällig sind, aufgezeigt und verbucht werden. Welche Rechnungen für den Zahlungsvorschlag berücksichtigt werden, richtet sich maßgeblich nach dem Zahlungslauftyp:
| • | Inlandsrechnungen (EUR, DTA): |
Der Länder-Code der Rechnungsadresse muss DE sein. Die Rechnung muss in Euro und mit der Zahlungsart Überweisung erfasst sein.
| • | Inlandsrechnungen (EUR, Manuell): |
Der Länder-Code der Rechnungsadresse muss DE sein. Die Rechnung muss in Euro erfasst sein.
| • | Auslandsrechnungen (EUR, Manuell): |
Der Länder-Code der Rechnungsadresse muss ungleich DE sein. Die Rechnung muss in Euro erfasst sein.
| • | Fremdwährungsrechnung (Manuell): |
Die Rechnungswährung darf nicht Euro sein.
| • | Alle offenen Rechnungen (Manuell): |
Keine Einschränkung.
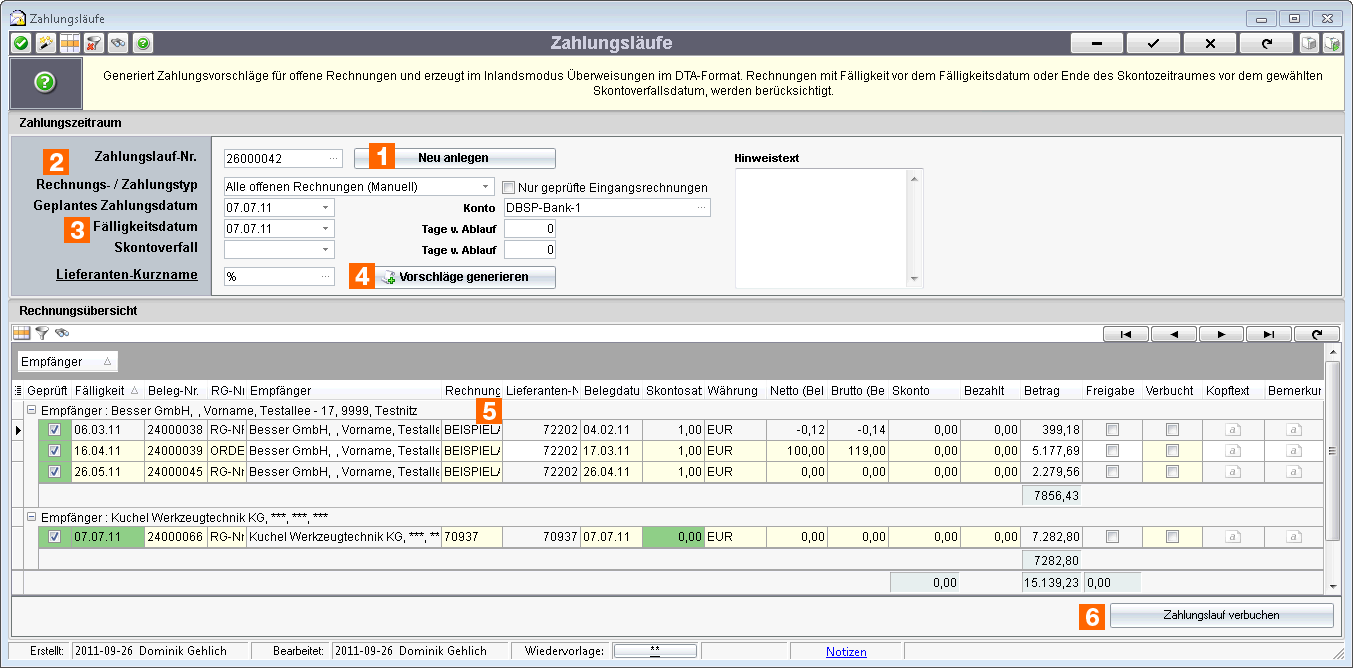
1. Neuen Zahlungslauf anlegen
Legen Sie einen neuen Zahlungslauf an, indem Sie auf den Button Neu anlegen drücken. Die Zahlungslauf-Nummer wird dann automatisch vergeben.
2. Wählen Sie den Rechnungs- / Zahlungstyp aus (manuell)
3. Zeitraum auswählen
Wählen Sie ein Fälligkeitsdatum und den Skontoverfall aus, um sich die entsprechenden Eingangsrechnungen anzeigen zu lassen.
4. Vorschläge generieren
Wenn Sie nun den Button Vorschläge generieren betätigen, werden Ihnen alle offenen Eingangsrechnungen, die bis zum angegebenen Datum fällig sind und deren Skonto bis zum eingetragenen Termin verfällt, als Zahlungsvorschlag angezeigt.
5. Zahlungslauf bearbeiten
Über die rechte Maustaste können Sie Rechnungen zum Zahlungslauf hinzufügen oder aus dem Zahlungslauf entfernen. Außerdem können Sie sich das eingescannte Rechnungsdokument noch einmal anzeigen lassen.
6. Zahlungslauf verbuchen
Wenn Sie den Button Zahlungslauf verbuchen betätigen, wird der Zahlungslauf gebucht. Dadurch werden die für den Zahlungslauf angelegten Zahlungen verbucht und als abgeschlossen betrachtet. Ist die Gesamtsumme der Zahlungen größer oder gleich dem skontierten Rechnungsbetrag, wird die Rechnung mit dem geplanten Zahlungsdatum als Abschlussdatum verbucht und abgeschlossen. Der Rechnungsstatus wird auf Bezahlt gesetzt. Teilzahlungen werden ebenfalls verbucht, die Rechnung bleibt gegebenenfalls jedoch offen.
7. Druckfunktion
Bei einem manuellen Zahlungslauf ist die Druckfunktion hilfreich, da die Überweisungen per Hand abgetippt werden müssen.
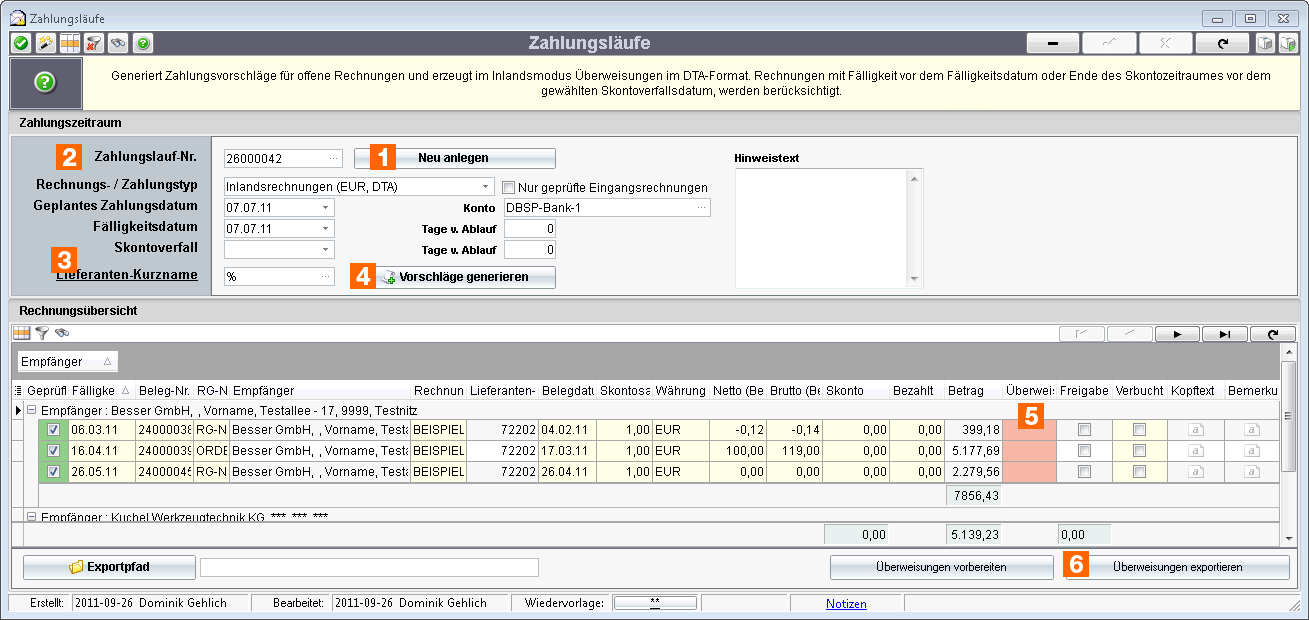
1. Neuen Zahlungslauf anlegen
Legen Sie einen neuen Zahlungslauf an, indem Sie auf den Button Neu anlegen drücken. Die Zahlungslauf-Nr. wird dann automatisch vergeben.
2. Wählen Sie den Rechnungs- / Zahlungstyp aus (automatisch -> DTA)
3. Zeitraum auswählen
Wählen Sie ein Fälligkeitsdatum und den Skontoverfall aus, um sich die entsprechenden Eingangsrechnungen anzeigen zu lassen.
4. Vorschläge generieren
Wenn Sie nun den Button Vorschläge generieren betätigen, werden Ihnen alle Eingangsrechnungen, die bis zum angegebenen Datum fällig sind und deren Skonto bis zum eingetragenen Termin verfällt, als Zahlungsvorschlag angezeigt. Die Übernahme-Kriterien sehen Sie in den FAQ.[L]
5. Zahlungslauf bearbeiten
Über die rechte Maustaste können Sie Rechnungen zum Zahlungslauf hinzufügen oder aus dem Zahlungslauf entfernen. Außerdem können Sie sich das eingescannte Rechnungsdokument noch einmal anzeigen lassen.
Setzen Sie hier die vorgeschlagenen Rechnungen auf Freigabe (siehe Häkchen im entsprechenden Feld), um sie im nächsten Schritt mit Überweisung vorbereiten in eine Überweisung einzubinden. Dies ist nur erforderlich wenn die Option Freigabe Eingangsrechnung für Buchung erforderlich unter Einkauf in den Systemeinstellungen gesetzt ist.
6.1. Überweisungen vorbereiten
Über den Button Überweisungen vorbereiten wird die Übergabe der Zahlungsläufe an die Bank vorbereitet. Es werden ausschließlich alle Rechnungen aus den Vorschlägen übernommen, die auf Freigabe stehen, wenn die Option Freigabe Eingangsrechnung für Buchung erforderlich unter Einkauf in den Systemeinstellungen gesetzt ist. In dem Fall sind die Berechtigungen der Freigaben für Rechnungen an die Benutzergruppe ER-Freigabe gebunden.
Sobald Überweisungen erstellt wurden, dürfen keine Rechnungen mehr hinzugefügt oder entfernt werden. Mit einem Doppelklick auf die einzelnen Eingangsrechnungen können Sie die Überweisungsdaten einsehen, die aus den Kreditorendaten erzeugt werden. In der Spalte Überweisung wird die Überweisungsnummer angezeigt. Eingangsrechnungen mit der gleichen Überweisungsnummer sind in einer Überweisung zusammengefasst (Sammelüberweisung an den gleichen Kreditor). Ist das Überweisungsfeld rot markiert, stimmen Überweisungsdaten nicht und müssen korrigiert werden. (Adressverwaltung, Kreditorendaten) Ist das Feld grün markiert, sind die Überweisungsdaten richtig hinterlegt.
Sind Freigaben falsch gesetzt und müssen trotz vorbereiteten Überweisungen nachträglich wieder geändert werden, müssen Sie mit rechter Maustaste auf die entsprechende Rechnung auf Öffnen, um dies per Hand in der Eingangsrechnung zu ändern. Danach müssen Sie den Zahlungsverlauf aktualisieren und erneut auf Überweisung vorbereiten klicken.
6. 2. Überweisungen exportieren
Wenn Sie den Button Überweisungen exportieren betätigen, wird der Zahlungslauf im DTA-Format in das angegebene Verzeichnis exportiert. Dadurch werden die für den Zahlungslauf angelegten Zahlungen verbucht und als abgeschlossen betrachtet. Ist die Gesamtsumme der Zahlungen größer oder gleich dem skontierten Rechnungsbetrag, wird die Rechnung mit dem geplanten Zahlungsdatum als Abschlussdatum verbucht und abgeschlossen. Der Rechnungsstatus wird auf Bezahlt gesetzt. Teilzahlungen werden ebenfalls verbucht, die Rechnung bleibt gegebenenfalls jedoch offen. Anschließend können die Überweisungen in ein Bankprogramm importiert und weiterverarbeitet werden.
Je nach gesetzter Mahnstufe werden die Zahlungen farbig markiert.
Keine Mahnstufe oder "0" = Keine Mahnung |
=> weiß gekennzeichnet |
1 |
=> gelb gekennzeichnet |
2 oder mehr |
=> rot gekennzeichnet |
Mahnstufe und Mahndatum können im Eingangsrechnungen oder in der Spalte Mahnstufe und der Spalte Mahndatum gesetzt werden.
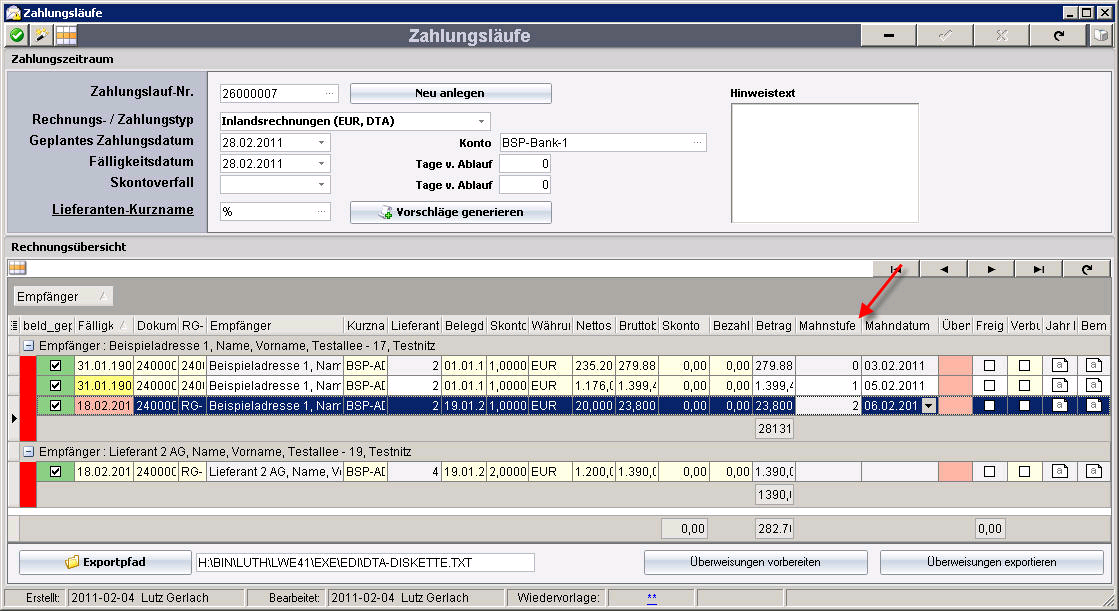
Ergänzt wurde der Zahlungslauf durch die Option, auch zusätzlich aus ungeprüften Eingangsrechnungen Vorschläge generieren zu können. Standard laut Systemeinstellungen sind nur Übernahmen aus geprüften Rechnungen.
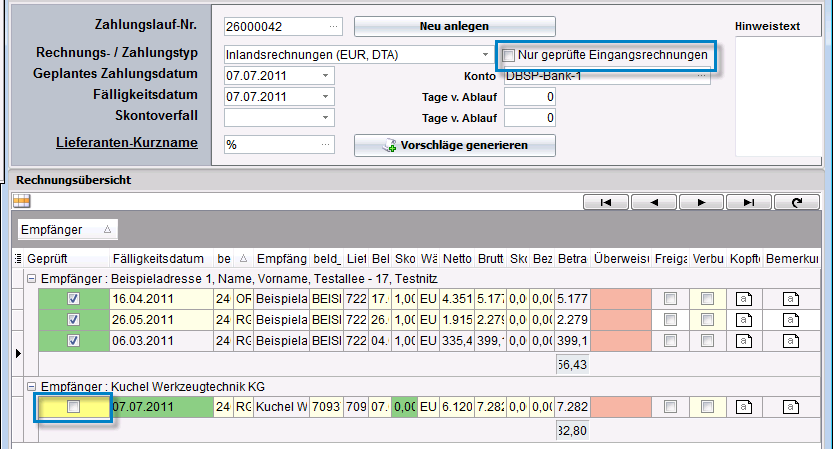
Sollten Sie dennoch Rechnungen übernehmen wollen, deren Status nicht auf Geprüft gesetzt wurden ist, haben Sie mit dieser Option die Möglichkeit. Wählen Sie sie vor dem Generieren der Vorschläge. Sie können allerdings erst die geprüften Vorschläge in den Zahlungslauf aufnehmen, speichern und dann erneut Vorschläge mit den ungeprüften Rechnungen generieren lassen und diese hinzufügen.
Ungeprüfte Rechnungen werden im Feld Geprüft gelb hinterlegt, geprüfte Rechnungen hingegen grün.
Sobald die Überweisung vorbereitet, oder der Zahlungslauf verbucht wurde, ist die Option nicht mehr wählbar.
Weiterführende Informationen