| Show/Hide Hidden Text |
Bearbeiten von Produktionsaufträgen in der Plantafel
Je nach Berechtigung können Sie die Aufträge in der Plantafel natürlich auch bearbeiten. So können Sie Aufträge
| • | Zwischen den Kostenstellen verschieben. |
| • | In den Wochen verschieben. Dabei werden Abhängigkeiten (auch bei Baugruppen) berücksichtigt und entsprechend Folgearbeitsgänge und Aufträge ebenfalls nach hinten geschoben. |
| • | Zeiten ändern. |
| • | Beenden. |
| • | Ein- bzw. ausplanen, die Ecktermine (spätester Anfangs- und Endtermin) neu, nach aktuellen Daten berechnen lassen. |
Verwenden Sie wie von Windows gewohnt Drag n Drop bzw. das Dropdown-Menü der rechten Maustaste.
Es gibt 2 PopUp:
Eines auf den Arbeitsgängen / ABK:
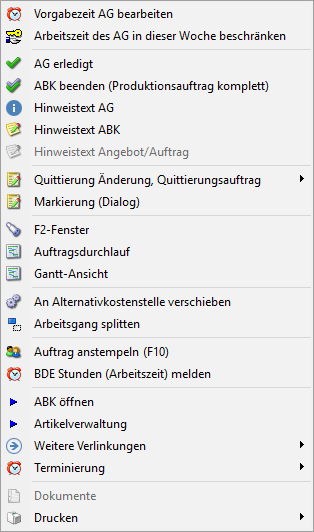
Eines wenn man auf die Woche klickt:
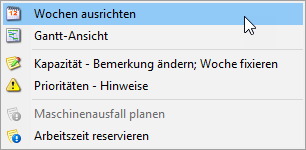
Aufträge ändern und verschieben
Um einen Auftrag zu verschieben, ziehen Sie diesen mit der Maus in eine andere Woche oder eine andere Kostenstelle. Wie erwähnt werden Abhängigkeiten berücksichtigt. Sie können Ebenso den PopUp-Menüpunkt
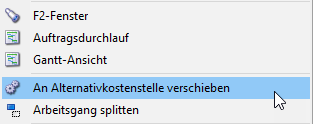
verwenden und im nachfolgenden Suchfenster die entsprechende Kostenstelle wählen.
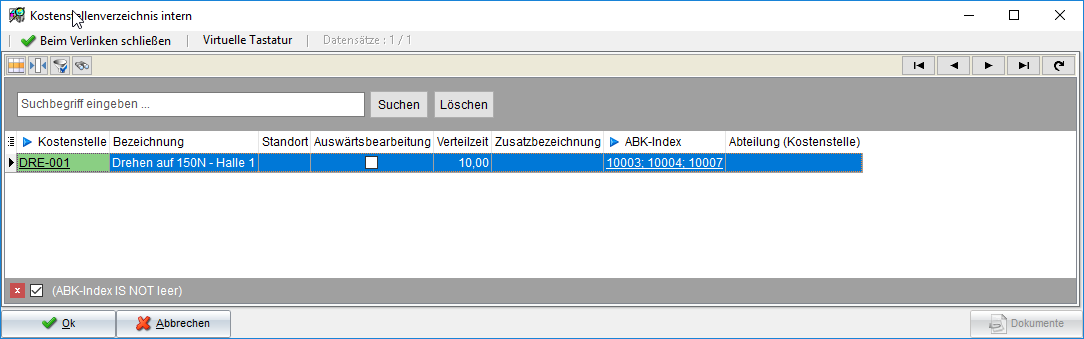
Ist Alle Arbeitsgänge gesetzt, werden alle Arbeitsgänge des aktuellen Produktionsauftrags, die auf der aktuellen Kostenstelle sind, auf die neue Kostenstelle verschoben.
Über das PopUpMenu können Sie Aufträge auch komplett neu terminieren.
Im Auftragsdurchlauf sehen Sie anschliessend den Durchlauf sowie alle Kostenstellen der ABK im Bezug.
2.Auftragszeiten / Kapazitäten ändern und beschränken
Hier können Sie die Auftragszeit des Arbeitsgangs anpassen. Im anschließenden Fenster sehen Sie zur Kontrolle nochmals alle Details zum Auftrag sowie die ursprünglich eingeplanten Zeiten. Die neu eingegebene Kapazität wird sofort in der Plantafel berücksichtigt. Beachten sie, dass allerdings keine automatische Verschiebung anderer Aufträge erfolgt. Hier muss der Planer entscheiden, welcher der anderen Aufträge verschoben wird, falls die Kapazität jetzt nicht mehr reicht oder nach vorn gezogen wird, wenn wieder freie Kapazitäten zur Verfügung stehen. So muss z.B. hier die Materialdisposition, Externbearbeitung, Kundenabsprechen und ähnliches berücksichtigt werden, Parameter, die die Plantafel nicht kennt. Die Planung zeigt wiederrum den Materialstatus (Fehlteile) an.
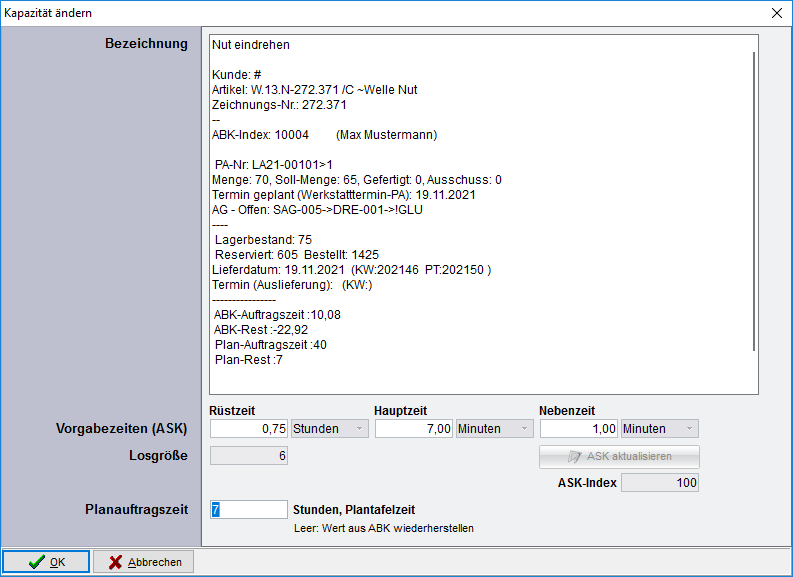
Wochenkapazität begrenzen: Sie können die Kapazität, die ein Auftrag für sich beansprucht auch einschränken. So z.B. wenn nur die Nachtschicht an einem Auftrag arbeitet, die Normalschicht jedoch an allen anderen.
4.Arbeitsgänge / Aufträge abschliessen
Normal werden Arbeitsgänge über die BDE gemeldet. Dadurch werden zum einen die Kapazitäten freigegeben und zum anderen Folgearbeitsgänge freigegeben (Fett). Sie können allerdings auch aus der Plantafel heraus Arbeitsgänge und auch ganze Produktionsaufträge (als alle Arbeitsgänge) beenden.
Markierungen
Sie können Aufträge hervorheben. Weiterhin können Sie den Status des Auftrags markieren (zB Programm bereit) oder auch Prozesse ansteuern (Kommisionieraufträge freigeben)
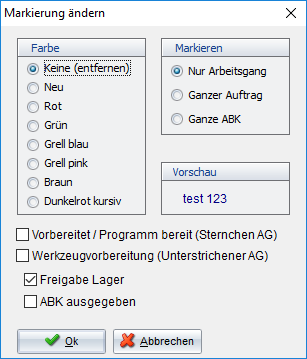
Aufgabenverwaltung und Zuweisung innerhalb der Plantafel
Innerhalb der Plantafel können Sie anderen Bearbeitern Aufgaben zuteilen. Es gibt 3 Stati von Aufträgen: Zugwiesen, Angenommen, In Arbeit und Beendet. Durch farbliche Markierung behalten Sie dabei immer den Überblick über den Stand der Aufträge. Je nach Berechtigung sehen Sie nur Ihre Eigenen oder auch alle Aufträge die derzeit erteilt sind.
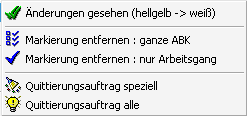
Eröffnen oder bearbeiten Sie einen Quittierungsauftrag im Menü Markierung / Quittierung -> Quittierungsauftrag speziell
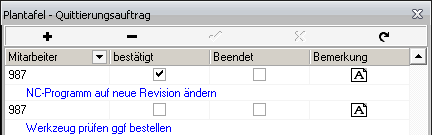
Sobald Sie einem Mitarbeiter einen Quittierungsauftrag zuweisen, erscheint dieser auf seinem Bildschirm in:
| • | rotem Hintergrund wenn der Auftrag noch nicht angenommen, bestätigt wurde. In Ihrer Ansicht ist er ebenfalls rot. |
| • | gelbem Hintergrund wenn der Auftrag durch mich angenommen, aber nicht beendet wurde. |
Als Auslösender des Auftrages sehe ich diesen in
| • | gelbem Hintergrund wenn der Auftrag noch nicht angenommen wurde. |
| • | grünem Hintergrund wenn der Auftrag bereits angenommen und in Arbeit ist. |
Wochen: Kapazität ändern / Hinweise hinterlegen, Prioritäten / Reihenfolgen
Um die Kapazität der Woche oder deren Hinweis zu ändern, klicken Sie im Kopf der Woche die rechte Maustaste.
In diesem Menü können Sie zu oberst alle Kostenstelle auf die gleiche Anfangswoche stellen, dies vereinfacht der Verlaufsüberblick bzw. den Vergleich zwischen Wochen.
Die Wochenkapazität sowie Bemerkung ändern. Im Anschließenden Fenster können Sie pro Woche pro Tag die Kapazität anpassen. Wird dies hier leer gelassen, werden die Ausgangskapazitäten der Kostenstellen verwendet. Sie sehen immer die Restkapazität der Woche, in der aktuellen Woche die Kapazität der restlichen Tage. Hier können Sie ebenfalls die Bemerkung der jeweiligen Woche anpassen.

Wenn Sie den Punkt Prioritäten - Hinweise wählen öffnet sich folgendes Fenster:
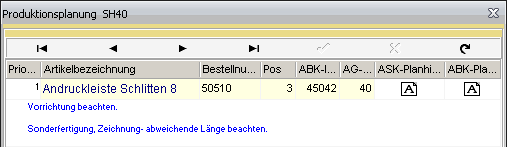
Prioritäten: Bearbeiten Sie in der ersten Spalte die Prioritäten. Ist diese Leer, wird nach Termin priorisiert.
Informationen / Hinweise: In ASK-Planhinweis und ABK-Planhinweis können Sie AG- bezogene Bemerkungen hinterlegen. Der ASK-Planhinweis wird zum Artikel bzw. Arbeitsvorbereitung zugeordnet und erscheint bei der nächsten Fertigung automatisch. Der ABK-Planhinweis ist einmalig für diese Fertigung. In der Kostenstellenansicht resultieren Hinweise in dem kleinen "i". (Beachten Sie die Legende oben.)