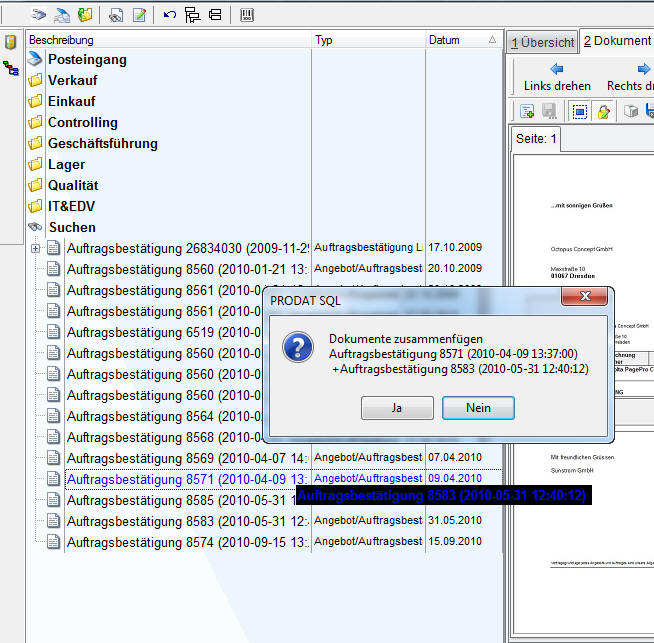Über die Dokumentenverwaltung können bestehende Dokumente gesucht, angeschaut und bearbeitet werden.
In der Dokumentenverwaltung können Sie bestehende Dokumente suchen, anschauen und bearbeiten.
| • | Woher kommen die Dokumente in der Dokumentenverwaltung? |
Wenn Sie Scannen, oder in den Modulen die Drucken-Funktion mit anschließender Dokumentenspeicherung nutzen, sind die Dokumente über die Dokumentenverwaltung verfügbar. Des Weiteren sind auch manuell angefügte Dokumente über die Funktion, Externe Dokumente zu erfassen, erreichbar.
| • | Welche Formate kann die Dokumentenverwaltung anzeigen? |
Prinzipiell kann jeder Dateityp eingefügt werden, doch es können nur Formate angezeigt werden, die auch über den betriebssystemtypischen Internetbrowser eingerichtet sind (Stichwort: Object Linking and Embedding). Ansonsten werden die Dokumente als Symbol im rechten Fenster angezeigt. Mit einem Doppelklick wird versucht eine formattypische externe Anzeige zu starten, die im Betriebssystem gegeben ist.
| • | Wo liegen die nicht klassifizierten und nicht zugeordneten Dokumente? |
Alle Dokumente die nicht mittels Barcode zugeordnet werden konnten, werden für 3 Monate in den Posteingang gelegt.
| • | Wie kann man ein Dokument nachträglich klassifizieren, zuordnen und entsprechend die Schlüsselworte anlegen bzw.ändern? |
Wählen Sie das Dokument aus und öffnen Sie den Reiter Übersicht. Hier können Sie den Dokumententyp wählen und im System den zugehörigen Datensatz suchen. Diesbezügliche Schlüsselworte werden angelegt, können aber auch von Hand ergänzt werden.
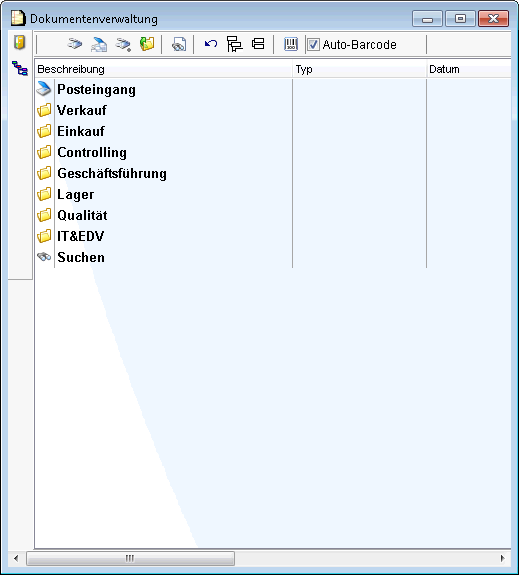
![]()
Oberhalb sehen Sie die Menüführung des Dokumenten-Browsers.
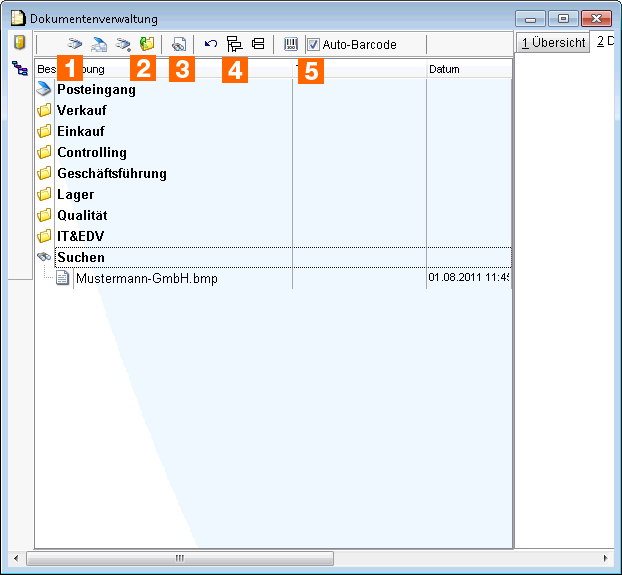
(1) Scan-Funktion [L]. Sie können hier entweder eine einzelne Seite als Dokument anlegen, oder mehrere Seiten in ein Dokument scannen.
(2) Dokument manuell aus Datei aufnehmen
(3) Dokumente über die Dokumentensuche Suchen
(4) Alles aus- oder Zusammenklappen
(5) Im offenen Dokument den Barcode auslesen. Das Dokument wird entsprechend dem Barcode klassifiziert und einem Datensatz zugeordnet.
Auto-Barcode aktiviert das automatische Auslesen eines Barcodes während der Scan-Funktion (1).
Hier sehen Sie die verfügbaren Menüpunkte der Scan-Funktion.

Wenn die Option Auto-Barcode im Dokumenten-Browser aktiviert ist, wird ein auf einer beliebigen Seite vorhandener Barcode beim Scannen automatisch ausgelesen und das Dokument wird dementsprechend klassifiziert. Kann ein Dokument nicht über einen Barcode zugeordnet werden, wird es im Posteingang abgelegt. Da das Dokument nach Abschluss des Scannvorgangs (OK unten) ausgewählt ist, können Sie es in der Übersicht [L] gleich zuordnen.
Dokumentennamen werden automatisch vergeben, können aber auch selbst im unteren Bereich des Fenstern eingegeben werden.
Über Neu laden können vollzogenen Änderungen bis zum vorigen Speichern rückgängig gemacht werden.
Ist die Vorschau aktiviert und unterstützt der Scanner solch eine Funktion, wird das Dokument grob gescannt und es erscheint eine Voransicht, bei der man meistens noch Bereiche auswählen kann. Dies ist scanner- und treiberabhängig.
Mit dem Knopf MultiScan wird der Scanner angewiesen, alle im Scanner vorhandenen Papiere nacheinander zu scannen und in dem aktiven Dokument abzulegen. (z.B. bei einem Einzugsscanner). Das Dokument umfasst danach mehrere Seiten.
Die Funktion Scannen weist an, dementsprechend eine einzelne Seite zu erzeugen. Sollte ihnen das Ergebnis nicht passen, können Sie mit Rescan die aktuelle Seite neu scannen, im Gegensatz zu Scannen, das eine neue Seite anlegt. So können Sie die Seiten einzeln zu einem mehrseitigen Dokument zusammenfügen.
Auch sind in diesem Menü die simplen Arbeitsschritte zur Dokumentgestaltung angezeigt. Links bzw. Rechts drehen dreht die aktuelle Seite um 90°. Löschen kann auf die angezeigte Seite angewendet werden. Für weiterführende Gestaltung ist hier der Knopf Anmerkungen bearbeiten verfügbar, entsprechend dem Reiter Anmerkungen oberhalb des Menüs.
Ebenso erreichen Sie die Seitenanwahl und Ansicht durch den Reiter Seite / Ansicht.
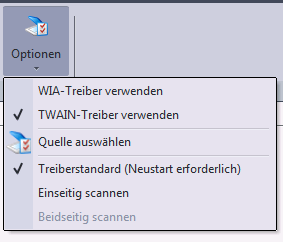
Beim Öffnen des Scan-Moduls wird geprüft, ob ein Scanner verfügbar ist. Wenn dies nicht der Fall ist, muss er ordnungsgemäß im Betriebssystem installiert werden. Der erste Schritt ist also, dass der Scanner im Windows funktioniert.
Sollten mehrere Scanner vorhanden sein, können Sie hier unter Quelle auswählen den gewünschten Scanner auswählen.
Im Optionen-Menü kann die Treiberansteuerung rudimentär geregelt werden. Empfehlenswert ist, den Scanner primär über die eigene Treibersoftware einzustellen. Der Haken bei Treiberstandard verweist darauf, dass die Einstellungen des Treibers verwendet wird. Sollten Sie dennoch entgegen der globalen Einstellung Einseitig scannen bzw. Beidseitig scannen wollen, können Sie dies hier anwählen.
Es gibt 2 Scannertreiber-Standards, WIA und TWAIN, wobei TWAIN bevorzugt genutzt werden sollte. Wenn der Scanner nicht ansprechbar ist, versuchen Sie bitte den anderen Treiber-Standard.
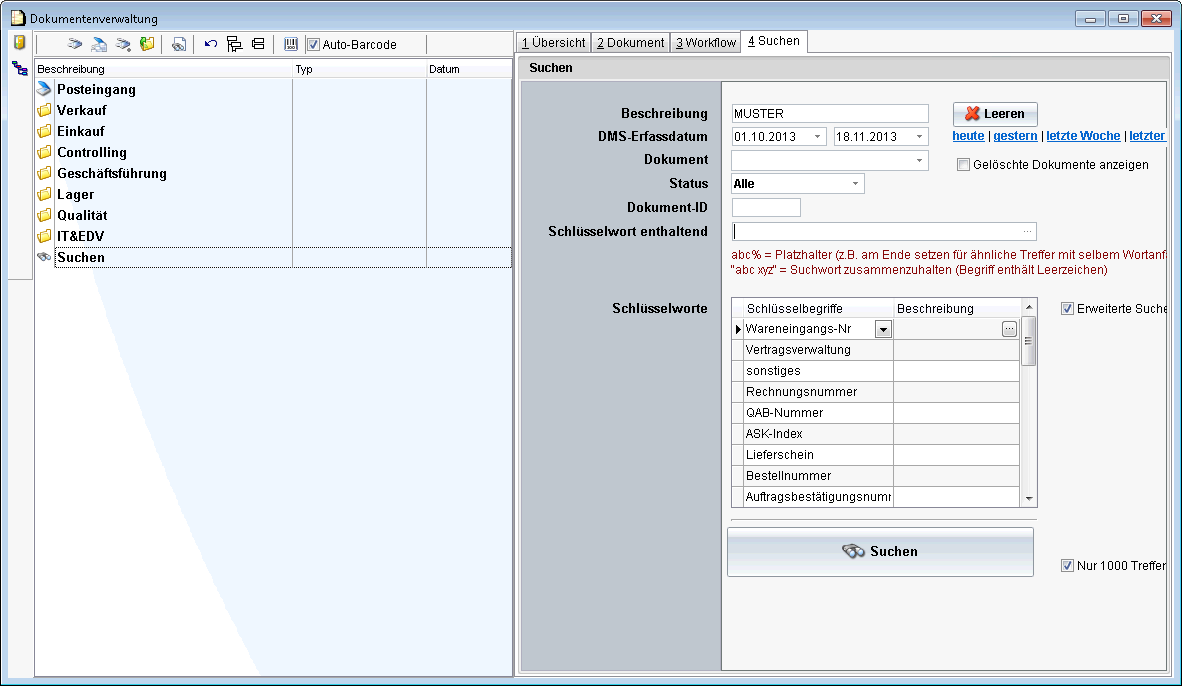
Für die Suche von Dokumenten können verschiedene Kriterien zur Einschränkung der Suchergebnisse eingegeben werden.
Im Suchfeld Beschreibung kann der Titel des Dokuments angegeben werden. Durch das Eintragen eines Erstelldatums wird die Suche von Dokumenten auf einen bestimmten Zeitraum eingegrenzt.
Unter Dokument kann der Dokumententyp, wie beispielsweise Rechnung oder Lieferschein, ausgewählt werden. Im Status kann zusätzlich angegeben werden, ob das gesuchte Dokument schon bearbeitet wurde oder sich noch in Arbeit befindet.
Im Suchfeld Schlüsselworte enthaltend können verschiedene Suchkriterien eingegeben werden, wie beispielsweise einen Adressbezug (Kurzname), eine Artikelbezeichnung oder Artikelnummer. Darüber hinaus besteht die Möglichkeit einer erweiterten Suche, indem im entsprechenden Feld das Häkchen gesetzt wird.
Drücken Sie auf den Knopf Suchen, um die Suche zu starten. Die Suchergebnisse werden auf der linken Seite angezeigt.
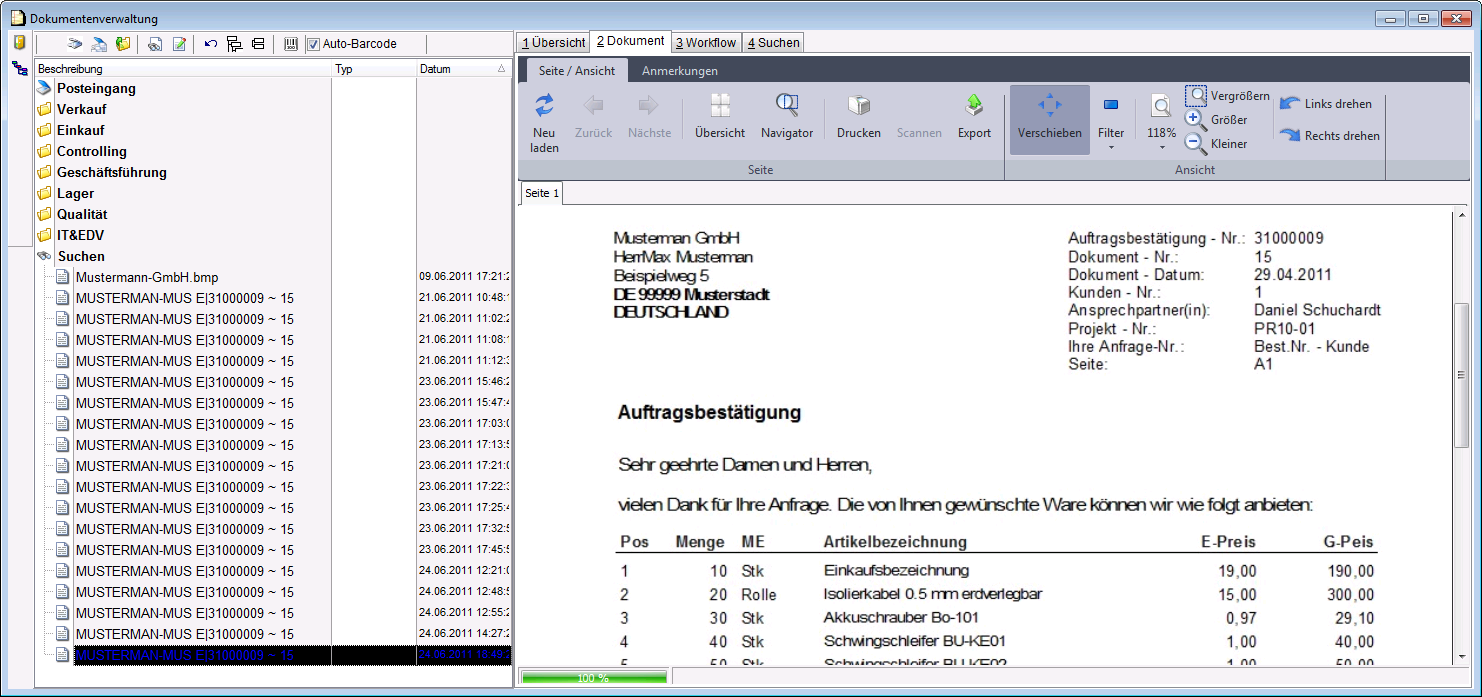
Wenn Sie ein Dokument auf der linken Seite auswählen, wird es Ihnen auf der rechten Seite unter Dokument angezeigt. Hier haben Sie die Möglichkeit das ausgewählte Dokument zu bearbeiten. Das Dokument kann gedreht oder herangezoomt werden und es besteht die Möglichkeit, Kommentare zu setzen. Zudem können Sie das Dokument als PDF-Format exportieren.
Mit dieser Funktion steuern Sie die Dokumentenübersicht und Navigation innerhalb des Dokuments. Sie können die Ansicht jederzeit erreichen, wenn Sie den Reiter Seite / Ansicht unter Dokument oben links auswählen.
Im folgenden Beispielbild ist die (Seiten-)Übersicht und der Navigator eingeschaltet.
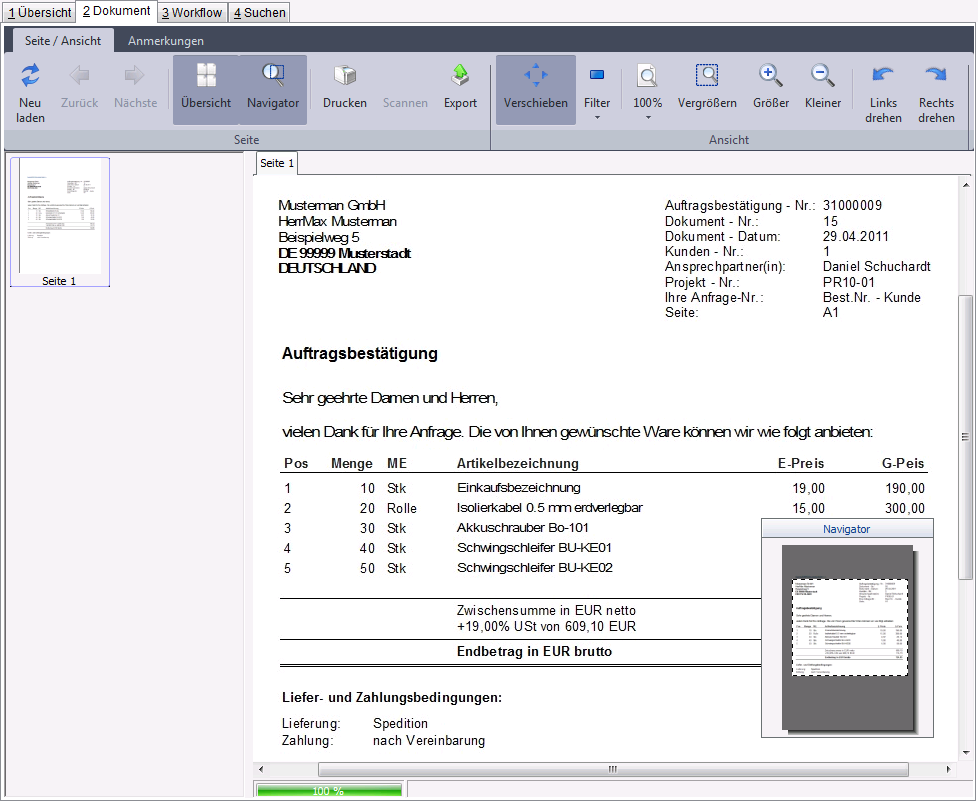
| 1. | Mit den Pfeiltasten Nächste und Zurück können Sie zwischen den Seiten eines Dokuments wechseln. Ebenso können Sie über die Seiten-Tabs oberhalb des Dokumentbereichs die gewünschten Seite direkt öffnen. |
| 2. | Übersicht öffnet bzw. schließt das Seitenmenü links. Ein Klick auf die Vorschauseite öffnet die gewählte Seite im Hauptfenster. |
| 3. | Mit Hilfe des Navigators können Sie schnell an eine bestimmte Stelle auf der geöffneten Seite springen, ohne den Zoomfaktor verändern zu müssen. |
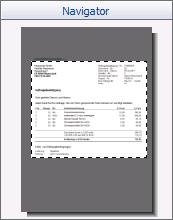
| 4. | Die Export-Taste ermöglicht die Speicherung des Dokuments im PDF-Format. |
| 5. | Mit Verschieben können Sie sich das Dokument zurechtschieben, indem Sie in das Dokument klicken und die Maustaste dabei festhalten. |
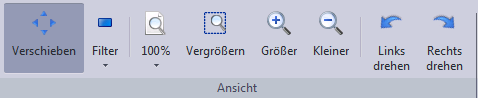
| 6. | Die Filterfunktion bestimmt die Feinzeichnung auf ihrem Monitor zur besseren Darstellung. Standard ist der Schnelle Filter. |
| 7. | Über die Zoomtasten stellen Sie die optimale Ansicht für die geöffnete Seite ein. Mit Vergrößern können Sie durch Gedrückthalten der linken Maustaste einen Ausschnitt erstellen, der dann in entsprechender Vergrößerung dargestellt wird. Die Tasten Größer und Kleiner verändern den Zoomfaktor in automatischen Schritten. Den Zoom können Sie alternativ auch mit dem Mausrad oder mit den Tasten Strg, +, -, 0 ansteuern. |
| 8. | Falls ein Dokument auf dem Kopf steht, kann das über die Tasten Links bzw. Rechts drehen korrigiert werden. Links drehen dreht die Seite um 90° nach links und Rechts drehen um 90° nach rechts. |
Wechseln Sie in den Bereich Anmerkungen, um Markierungen, Kommentare oder Bilder auf dem gescannten Dokument zu hinterlegen.
Mit der Auswählen-Taste können Sie eingefügte Anmerkungen erfassen und bearbeiten. Mit Nach vorn und Nach hinten kann die Ebenenreihenfolge von Anmerkungen angepasst werden. Wenn z.B. ein Text über einer Markierung liegen soll. Eine gewählte Anmerkung kann über Löschen (bzw. Entf. auf der Tastatur) wieder aus dem Dokument entfernt werden.
Über die Taste Anzeigen können alle Anmerkungen ausgeblendet werden. Änderbar fixiert die Anmerkungen auf dem Dokument und können nicht mehr verändert werden.
Markieren:
Mit Markieren können Sie Stellen auf der Seite in einer gewählten Farbe hervorheben.
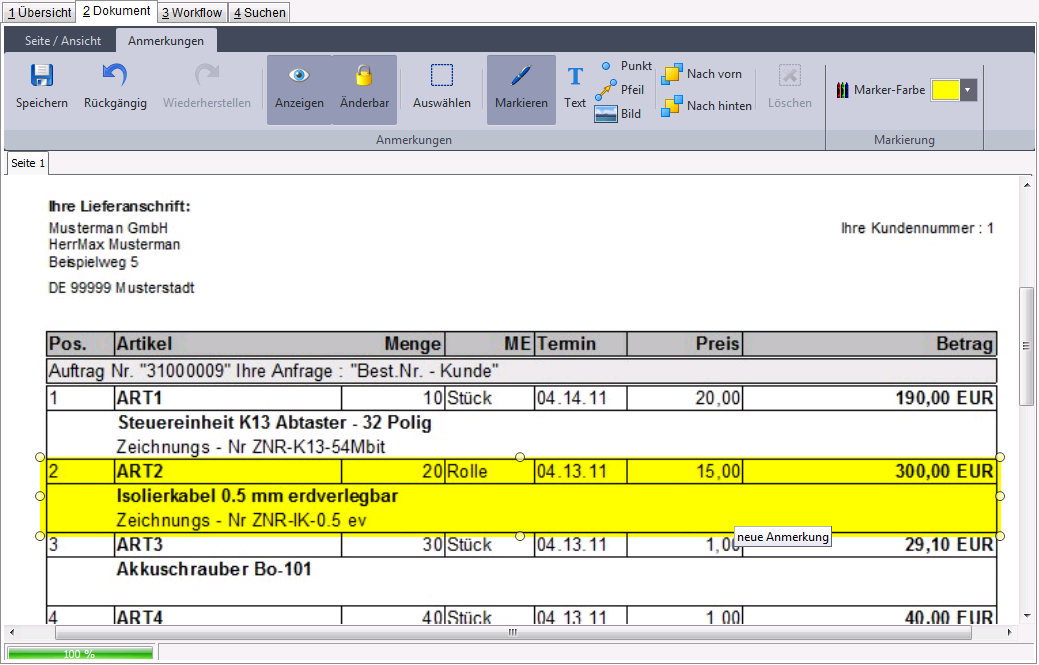
Text einfügen:
Verwenden Sie die Text-Taste, wenn Sie eine Kommentar auf dem Dokument hinterlassen möchten.
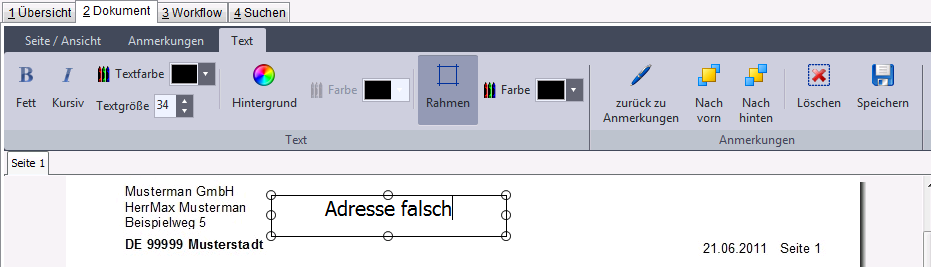
Sie haben viele Möglichkeiten den Text zu formatieren. Sie können u.a. die Textfarbe, die Textgröße, den Hintergrund oder die Rahmenfarbe ändern.
Eine einmal gesetzte Textbox lässt sich mit einem einfachen Klick auswählen, um Sie zu verschieben, zu löschen, oder die Farben und Schriftgröße zu editieren.
Mit einem Doppelklick auf eine gesetzte Textbox können Sie den Text editieren.
Pfeile mit Text:
Sie haben die Möglichkeit über Pfeil einen beschrifteten Pfeil auf die Seite zu legen.
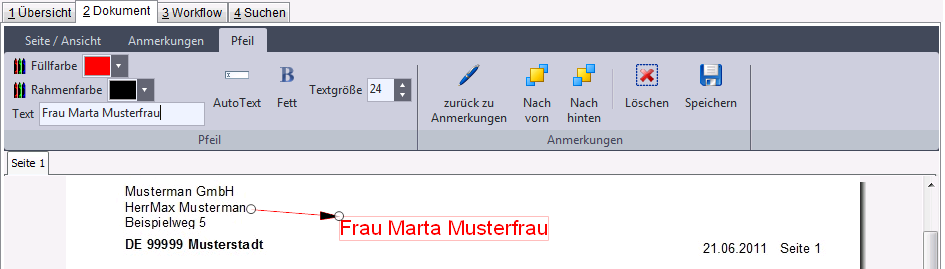
Sie haben viele Möglichkeiten den Pfeil zu formatieren. Sie können u.a. die Textfarbe, die Textgröße, den Hintergrund oder die Rahmenfarbe ändern.
Die AutoText-Funktion fügt fortlaufende Zahlen in den Text am Pfeilende ein. Wenn ein neuer Pfeil mit demselben Text gesetzt wird, wird eins hinzugezählt. Die Position der Zahl ist im Text mit einem Sternchen * gekennzeichnet.
Bild einfügen:
Möchten Sie ein Bild, beispielsweise einen Stempel (oder eine Unterschrift), auf der Seite ablegen, nutzen Sie die Bild-Taste und wählen Sie das gewünschte Bild aus.
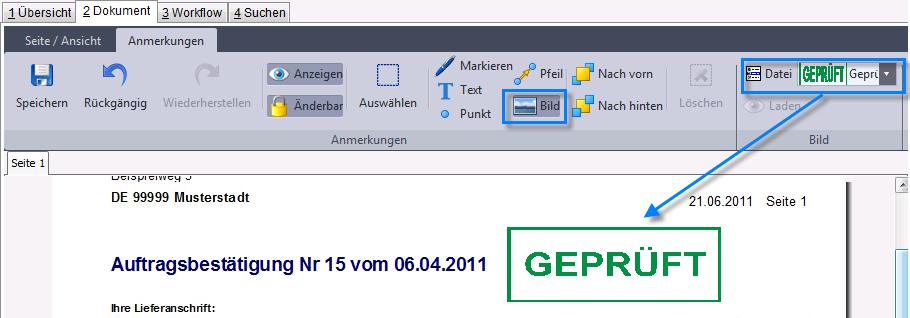
Anschließend lässt sich die Bildgröße durch Ziehen an den Eckpunkten auf die gewünschte Größe bringen.
In der Übersicht können Sie sich die Eigenschaften eines Dokuments ansehen. Hier finden Sie unter anderem, welche Klassifizierung, Datenzuordnung und dementsprechende Schlüsselworte das Dokument enthält.
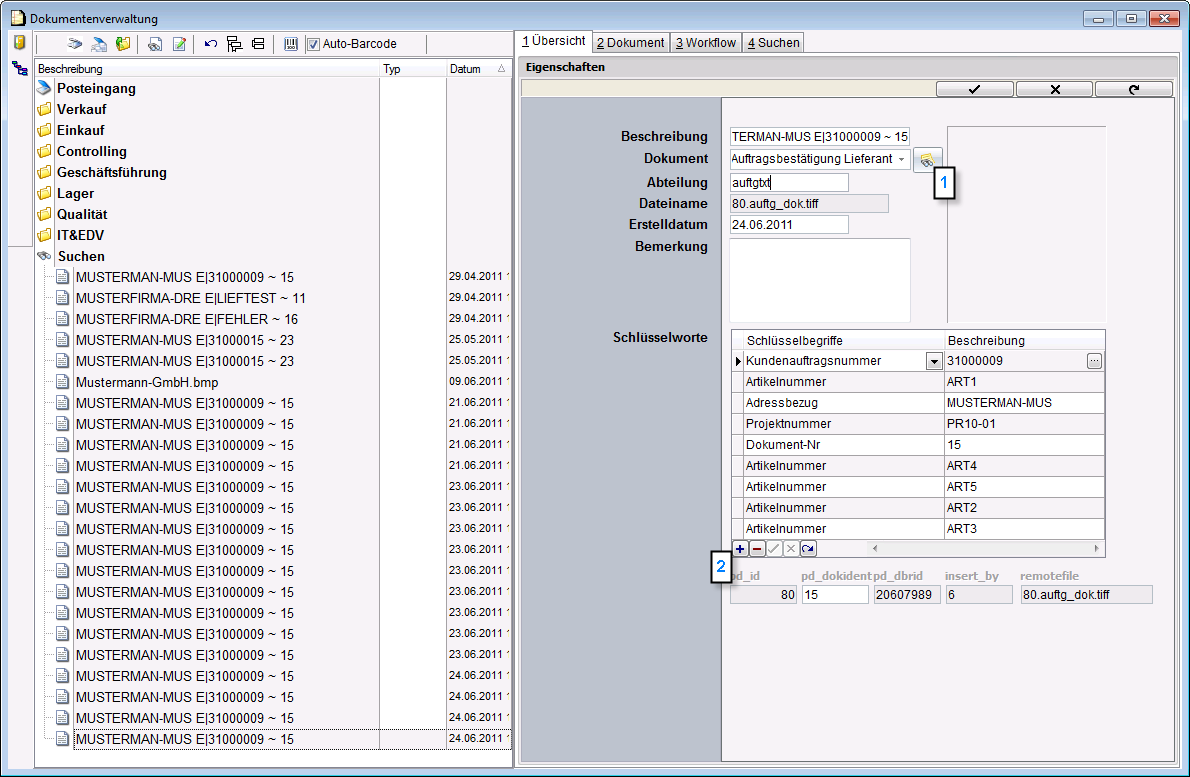
An dieser Stelle können Sie ein Dokument von Hand klassifizieren und einem Datensatz zuordnen bzw. beides ändern. Gehen Sie dazu in das Eingabefeld Dokument und geben Sie den Anfangsbuchstaben einer Dokumentenklasse ein, um sich ähnliche Ergebnisse vorschlagen zu lassen. Alternativ können Sie auch den kleinen Pfeil rechts neben dem Eingabefeld klicken und aus einer Liste einen gewünschte Klasse wählen.
Je nach Klasse gibt es zwingende Schlüsselworte, die rot gekennzeichnet sind. Diese können Sie direkt eingeben (z.B. die Bestellnummer eines Kunden), oder mittels Suche des entsprechenden Datensatzes (z.B. über die Auftragsnummer) dem Dokument zuordnen. Klicken Sie dazu auf den Knopf (1) neben dem Eingabefeld Dokument. Ein F2-Suchfenster öffnet sich.
Entsprechende Schlüsselworte die im Datensatz vorhanden sind, werden in der Schlüsselwort-Liste ergänzt. Des Weiteren können Schlüsselworte über die Funktionsleiste (2) auch von Hand angefügt werden.
Sie können 2 Dokumente zusammenfügen, indem Sie das Dokument, das Sie anfügen wollen, auf das zu erweiternde Dokument in der linken Spalte ziehen.